
One of the useful new features introduced in Microsoft Project 2013, and continued in the 2016 version of the software, is the Dashboard Reports feature. This feature replaces the old paper-based reports feature found in Microsoft Project 2010 and all previous versions of the software. Although I personally love these Dashboard Reports, they have one main limitation: it is not possible to create a cash flow report as a Dashboard Report in Microsoft Project 2013 and 2016 that looks like the old Cash Flow report. For example, Figure 1 shows a print preview of the Cash Flow report in Microsoft Project 2010.
Figure 1: Cash Flow report

One limitation of the Dashboard Reports feature in Microsoft Project 2013 and 2016 is that it simply will not allow you to create table that looks like the Cash Flow report shown previously in Figure 1. The way to work around this limitation is to create a new Visual Report for Microsoft Excel instead. The easiest way to accomplish this is to modify the existing Cash Flow Report by completing the following steps:
Figure 2: Visual Reports – Create Report dialog

Figure 3: Select the Months usage data

Figure 4: Task Usage worksheet

Figure 5: Select the Show in Compact Form option
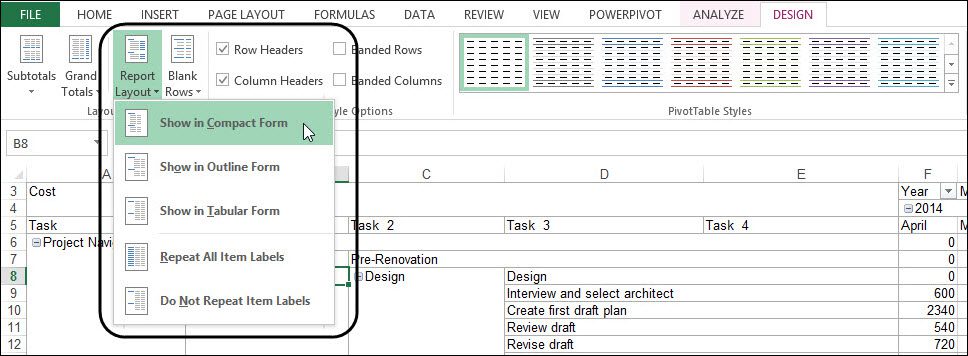
Note: If you want to remove the subtotals for years, click the Subtotals pick list button in the Layout section of the Design ribbon, and select the Do Not Show Subtotals item.
13. Select all of the numbers in the PivotTable and apply currency formatting as desired, such as US dollars, for example.
Figure 6 shows the completed Cash Flow report in Microsoft Excel.
Figure 6: Completed Cash Flow Visual Report

To avoid needing to repeat the preceding set of steps for every project in which you want to use the same custom Cash Flow report, you can save the finished Excel workbook as a new Visual Report template. To do this, complete the following additional set of steps:
Figure 7: Save the Cash Flow report as an Excel template

In the Save As dialog, Microsoft Excel navigates to your default Templates folder for Microsoft Office templates.
Microsoft Excel displays a warning dialog about external data, such as shown in Figure 8.
Figure 8: External data warning dialog

The next time you open a project in Microsoft Project and want to use your new custom Cash Flow report as a replacement for the old Cash Flow report found in previous versions the software, you can find your new Visual Report template in the Visual Reports – Create Report dialog, such as shown in Figure 9. Before you create the new Cash Flow report, remember to click the Select Level of Usage Data pick list at the bottom of the dialog and choose a selection such as Months.
Figure 9: New Visual Report template

A version of this article originally appeared on the Sensei Project Solutions blog.
Updated 1/22/18 with permission from the author.
Related Content
Written by Dale HowardDale Howard is currently a Senior PPM Consultant with Arch Systems, Inc. His hair and beard have turned white because of using Microsoft's project management tools for more than 20 years. Dale started his career using Microsoft Project 4.0 for Windows 95 and began using Microsoft's PPM tools when they introduced Project Central in 2000. Dale is the co-author of 23 books in Microsoft Project, Project Server, and Project Online. He is currently one 0f 26 Microsoft Project MVPs in the entire world and one of only 4 Project MVPs in the United states.