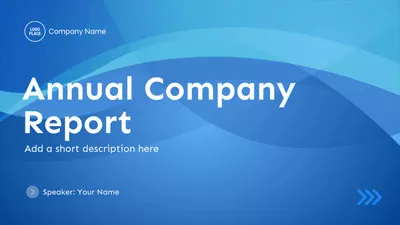
Converting PDF to video offers you a perfect way to turn a mundane PDF into engaging and more shareable video content for viewers to enjoy. So, if you are looking for a flexible way to convert PDFs, such as travel brochures, reports, presentations, manuals, business documents, etc. to an MP4 video, we’ve got you covered!
In this tutorial, we will walk you through 3 great PDF to MP4 converters that allow you to convert PDF to video in a breeze online. So, you can make your PDFs come to life with animated texts, images, and audio to hook viewers.
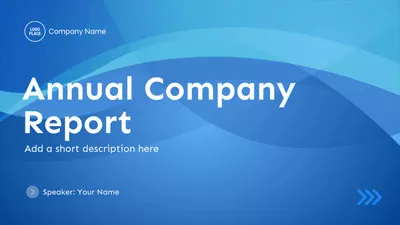
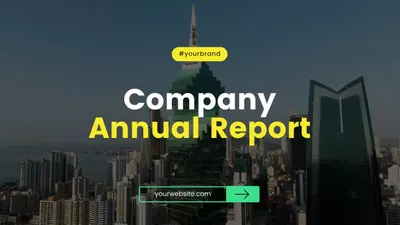
Here’s What You Will Learn:
Here is a quick takeaway for how to convert PDF to video:
To convert a PDF file to an MP4 video, firstly you need to convert a PDF to an image file like a JPG image of each PDF page. Alternatively, you can find royalty-free footage and images that match the content in your PDF file.
Then you can import the images or footage to a video editor and add texts, transitions, voiceovers, music, logo, etc. and export it as an MP4 video.
Since no video editor can directly edit PDF files, if you don’t have any tools available on your PC or Macbook, one of the best workarounds to convert PDF to video is to combine an online PDF to IMG converter with a versatile online video editor.
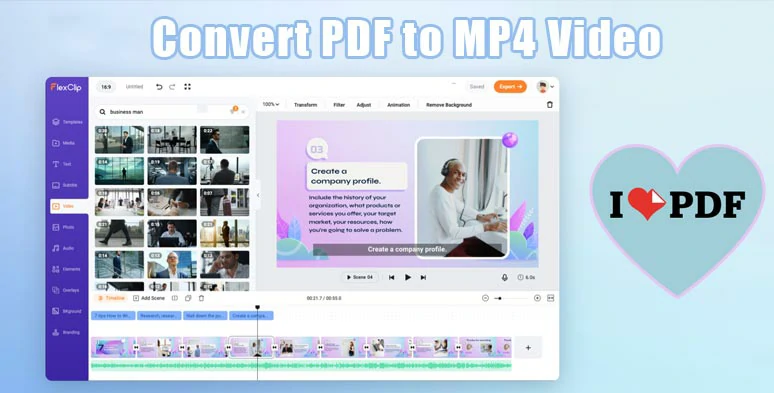
Convert PDF to MP4 video by iLovePDF and FlexClip online video maker online.
So, now please walk with me to use iLovePDF, a free online PDF tool, and the feature-packed FlexClip online video maker to convert PDF to images and later combine converted PDF images with royalty-free music, sound effects, text animations, transitions, compelling video effects to convert PDF to video that vows viewers.
Convert PDF to JPG images.Upload your PDF file to PDF to JPG converter > select convert every page of this PDF to a JPG file or extract images embedded inside the PDF > select the image quality > press the Convert to JPG button. Then your PDF shall be converted to JPG images and saved to your computer in a ZIP file.
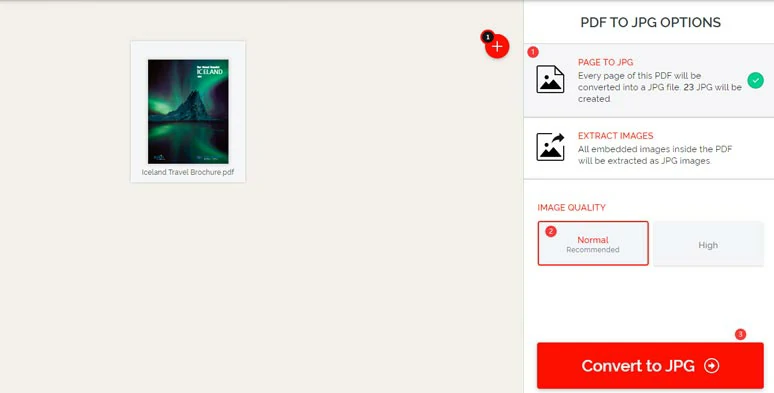 PDF file to JPG file by iLovePDF online" width="774" height="393" />
PDF file to JPG file by iLovePDF online" width="774" height="393" />
Convert PDF file to JPG file by iLovePDF online.
Access FlexClip online video maker > upload your PDF images and other video assets from your PC, phone, Google Drive, One Drive, Dropbox, or Google Photos.
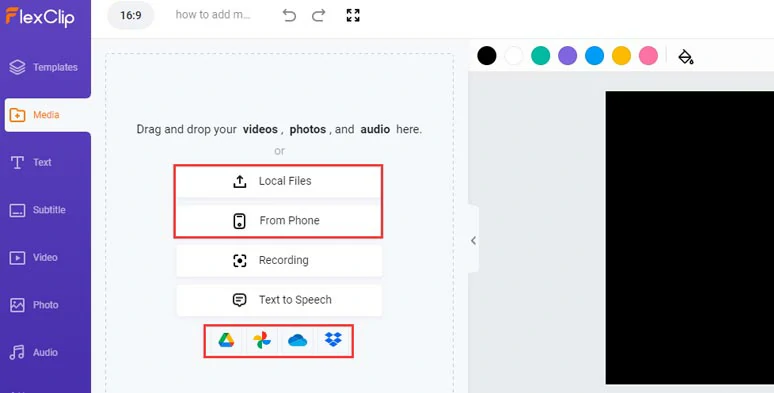
Upload your PDF images and other video assets to FlexClip.
Alternatively, you may click the Video and Photo tab and search for high-resolution and royalty-free footage and images that match the content on each page of the PDF.
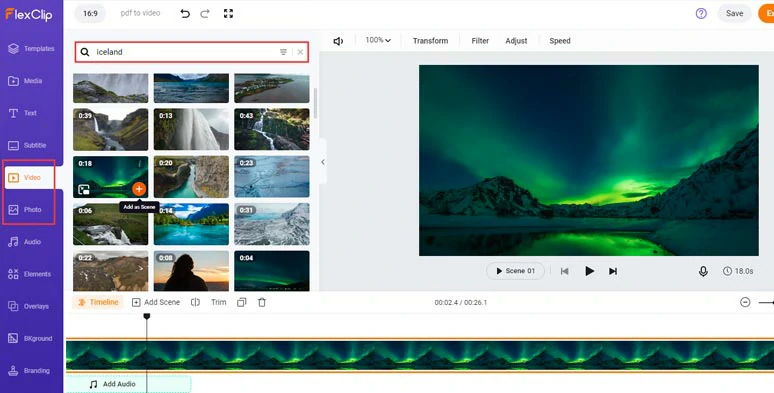
Search for high-quality and royalty-free footage and images that fit your PDF content.
Add video background and PDF images/footage to the intuitive timeline.Click the Background tab > search for a free photo or video background for each PDF page.
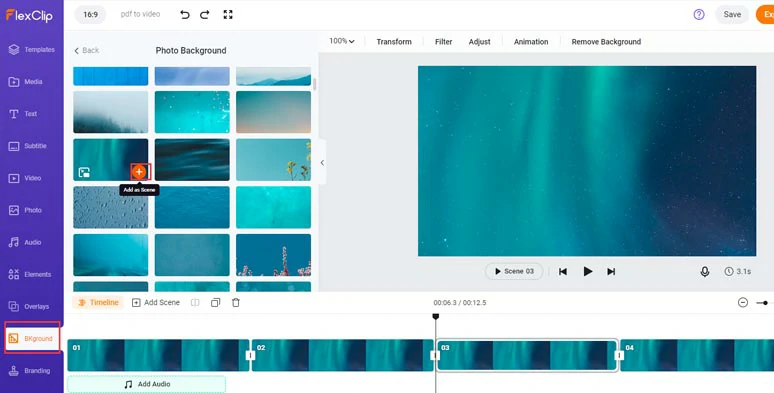
Select a photo or video background for each slide of the PDF.
Then, go back to Media Library and click “Add as Layer” to add your PDF image to each video scene. You can drag the image/video’s corner to adjust its size and position > click Motion to add an eye-catching animation for its reveal > or drag and hold to trim the duration of each PDF page.
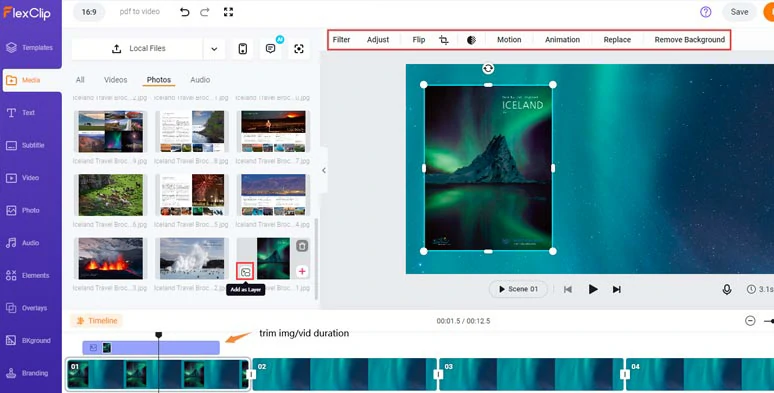
Add PDF images to each video scene.
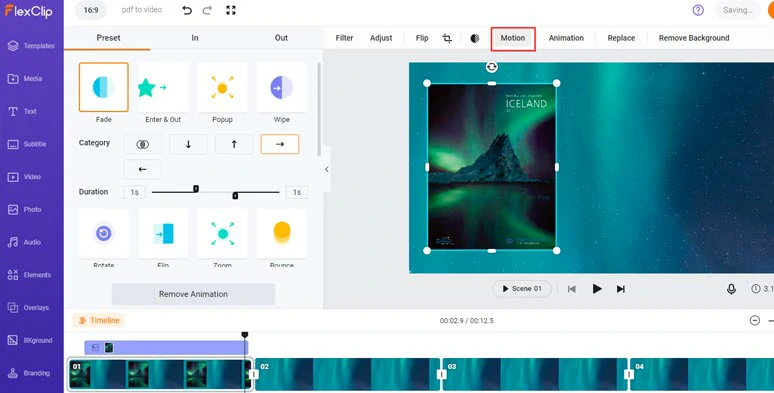
Easily animate each image or footage with style.
Add text animations to PDF.Click the Text tab > select from tons of ready-made text animations for your PDF, such as lower thirds, brush titles, news titles, minimal titles, profiles, quotes, speech bubbles, etc. All the text fonts, colors, text styles, text animations, text duration, layers, etc. are fully-customizable.
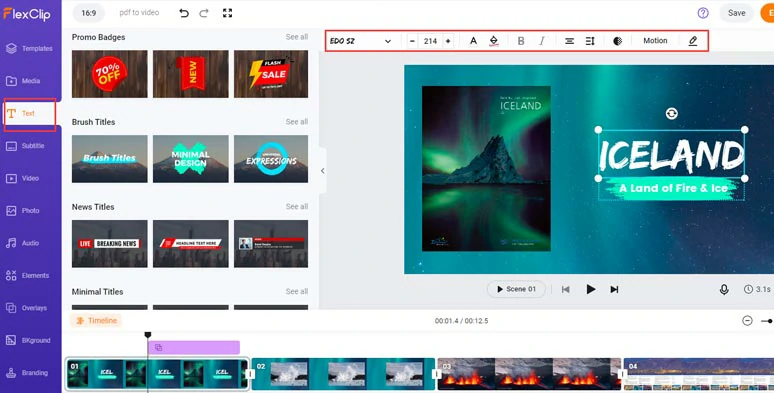 PDF video slide" width="774" height="393" />
PDF video slide" width="774" height="393" />
Add premade text animations to PDF video slide.
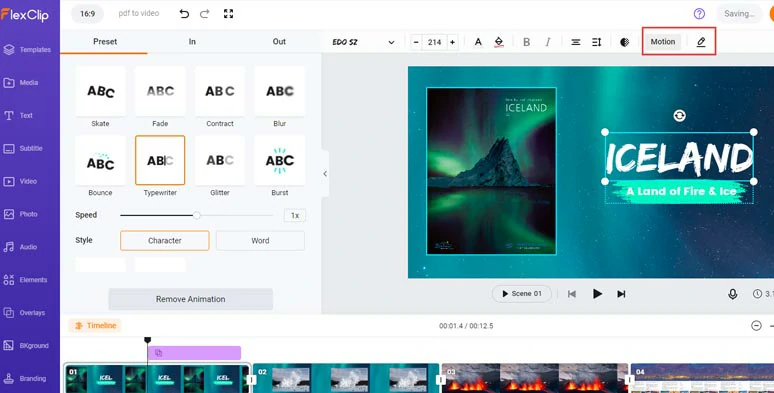
Customize the text animations and text styles.
Use realistic AI voiceovers in your PDF.To make your video more engaging, you may use FlexClip’s AI text-to-speech generator to add realistic AI voices to your video. There are 400 AI voice avatars to choose from, covering 140 languages and different gender and age. You can customize the voice speed, voice styles, and pitch to fit your PDF themes.
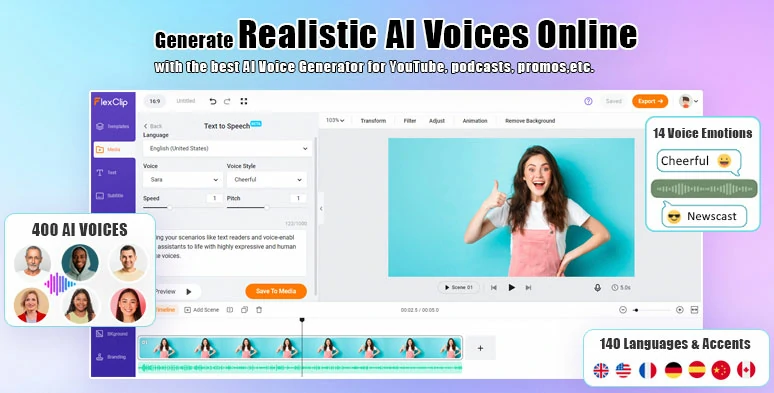 PDF video slide’s voiceovers" width="774" height="393" />
PDF video slide’s voiceovers" width="774" height="393" />
Use FlexClip’s text-to-speech generator for PDF video slide’s voiceovers.
Click the Media tab > AI text to speech generator > select the language, accent, and an AI voice avatar and preview his or her voice > set voice style ( friendly, newscast, excited, etc.) speed, pitch > copy PDF text and preview the AI-generated voice > hit the Save to Media button.
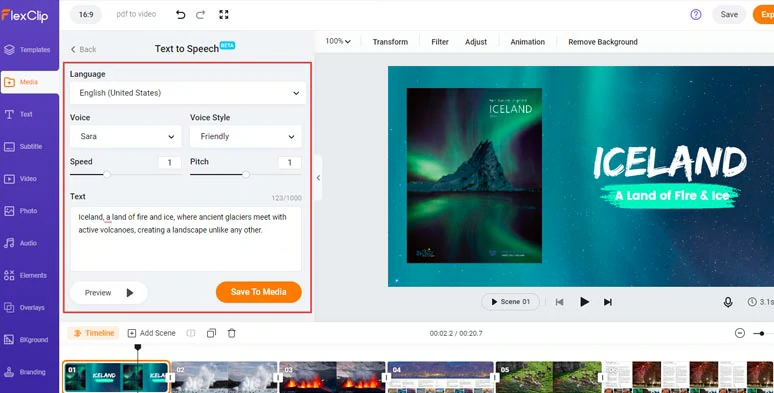 PDF video slide’s voiceovers" width="774" height="393" />
PDF video slide’s voiceovers" width="774" height="393" />
Convert text to speech for PDF video slide’s voiceovers.
Then, FlexClip will generate AI voiceovers for you and save a backup audio file to your PC. Head back to the Media Library and you can add realistic AI voices to each PDF page and trim or split the audio file when needed.
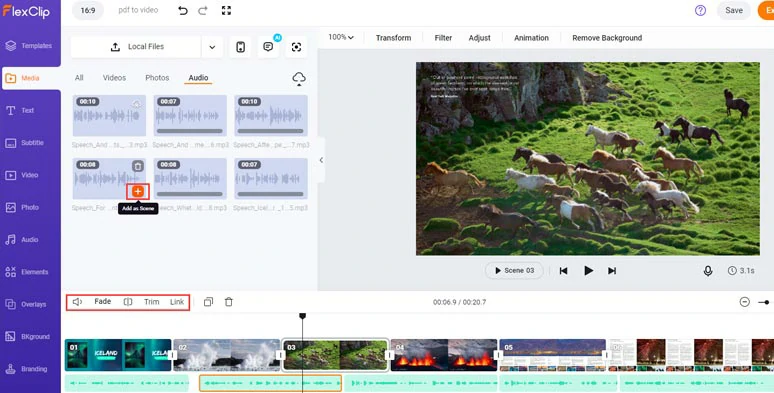
Add realistic voiceovers to match each video scene.
Automatically add subtitles to your video.To make your video easily accessible to all viewers, you may automatically add subtitles to your video using FlexClip’s auto subtitle generator with up to 95% accuracy.
Click the Subtitle tab > Auto AI Subtitle > select the language > hit Next > select the styles of your subtitles. It doesn’t have to be perfect as you can adjust it later. > click the Generate Subtitles button.
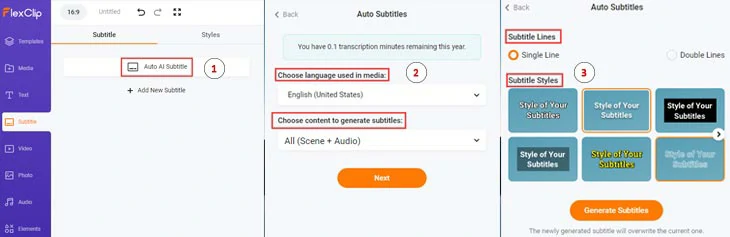 PDF video slide with one click" width="730" height="237" />
PDF video slide with one click" width="730" height="237" />
Automatically generate subtitles for your PDF video slide with one click.
Later, you can proofread the auto-generated subtitles and tweak the text fonts, color, background fill, alignment, etc. Or split or merge subtitles, pretty handy!
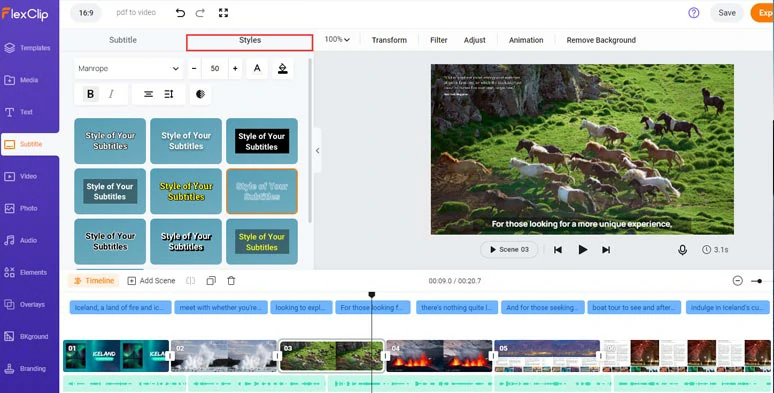
Customize the styles of auto-generated subtitles.
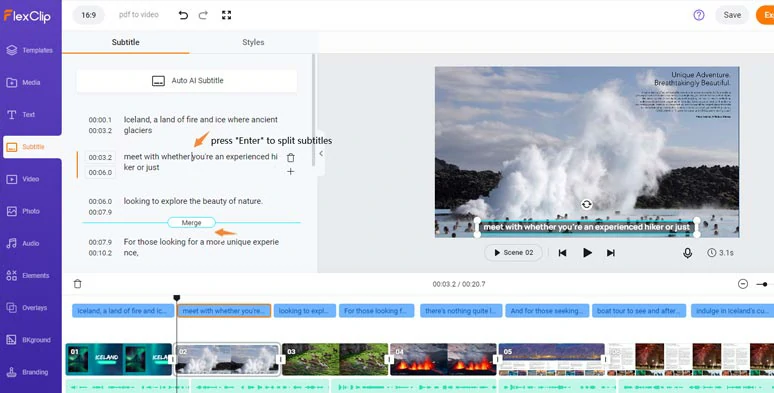
Split and merge subtitles.
Add royalty-free music, sound effects, transitions, and other visual elements.Click the Audio tab where you can select from 74,000+ royalty-free music tracks and sound effects for your video. You can layer multiple music to create depth and vibes. Or add trending transitions like liquid, circle, zoom, glitch, etc. for seamless transitions, or click the Elements and Overlays tab to add animated arrows, funny GIPHY GIFs, CTAs, and special effect overlays to take your final video to a whole new level.
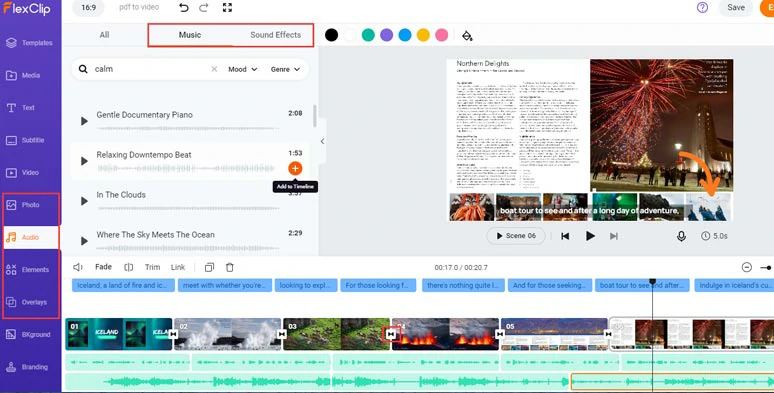
Add royalty-free music, sound effects, and transitions and annotations,etc. to the video.
Preview and share.Done with the editing. Click the Export button to save the 1080P MP4 video to your PC or directly share it to YouTube, One Drive, Google Drive, Dropbox, or even TikTok; a clickable link is also available for your blogs, newsletters, or other repurposings.
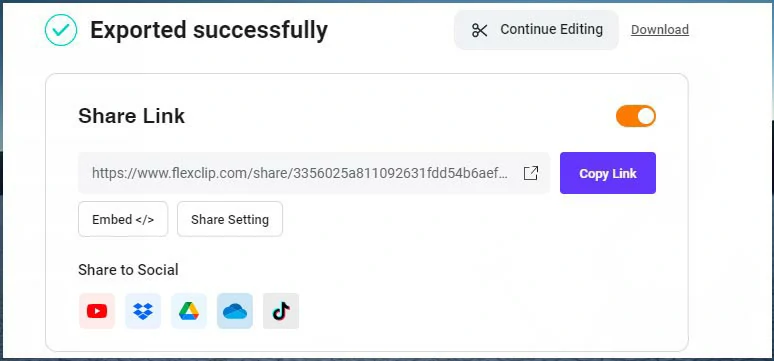
Multiple ways to share and repurpose your PDF video.
Bonus: Use free business video templates for easy edits.As a user-friendly and versatile online video maker, FlexClip also offers you thousands of free and fully-customizable video templates. You can drag and drop your PDF images and footage to replace premade video elements to create a captivating video in minutes.